之前我在 "使用 PhotoScape 替相片加上簽名" 這篇文章裡,介紹了如何使用 PhotoScape 這個軟體幫相片加上自己的簽名,文章裡有提到作為簽名檔的圖片要「透明背景」。在這篇文章裡,我將介紹如何使用 Pixlr 的線上編修工具 http://pixlr.com/editor/ 來製作個性化簽名檔。
製作透明背景圖片的工具不少,本文介紹的 http://pixlr.com/editor/ 可以說是相當方便的一個工具,只要你的電腦裡有網頁瀏覽器和 Adobe 的 Flash Player 就可以使用了。
個性化簽名,最簡單的就是自己的手寫簽名了。如果讀者有手寫板或繪圖板,那麼要產生個手寫簽名的圖檔就很方便;如果有掃描器也很容易。不過,本文決定採用最容易取得的工具。首先,先拿支黑色的簽字筆在白紙上寫下你的簽名,然後拿相機或手機拍下來,接著傳進電腦,這時簽名檔的材料準備好了。 ^^
接著,用瀏覽器開啟 http://pixlr.com/editor/ :
接著,選擇「從電腦上打開圖片」,並開啟剛才拍下來的圖片。
在這裡稍微說明一下,為什麼我會選擇使用黑色的簽字筆,主要是因為對比較大。若讀者希望繪製一個彩色的簽名檔其實也可以,在去除背景使其透明化時步驟再仔細點就可以了。
打開圖檔後,在右側可以看到只有一個「背景」圖層,而且還是呈現「被鎖住」的狀態。
這時,將滑鼠移到那個「鎖的圖示」上,雙擊左鍵將鎖解開。
這裡可能有讀者會覺得我的簽名圖檔怎麼看起來不是很清晰,其實這張是拿手機拍攝的。沒關係,可以在 http://pixlr.com/editor/ 將它稍微編修一下。首先,從「調整」選單找到「亮度與對比度」這項,然後加大對比:
接著,再從「調整」選單找到「曲線」這項,藉由曲線的調整,讓明暗的差異再強烈點:
接著,將滑鼠移到「圖層 0」上,按右鍵選擇「拷貝圖層」:
這時會出現一個新的圖層「圖層 0 拷貝」,然後將「圖層 0」的勾選取消:
接著,從「工具」欄選擇「魔棒工具」:
使用魔棒工具點選簽名的部份,這是要留下來的部份:
接著從「編輯」選擇找到「反選」:
按下「反選」後,它便會反向去選擇不要的部份:
接著按下鍵盤上的 DEL (Delete) 鍵將不要的部份刪除,就會得到一張透明背景的圖層了:
在操作上,也可以直接使用魔棒工具選擇不要保留的部份。不過,我一向習慣先選擇要保留下來的部份,再使用反向選擇來刪除不保留的部份。
接著,再從「編輯」選擇裡按下「取消全選」,將標示選取的虛框取消。
接著,在「工具」欄裡找到「選框工具」:
然後,在圖層上框選出適當的大小,並從「圖像」選擇進行「裁剪」:
下圖是切剪後的結果。倒是,我在快編寫完這篇文章後,發現在「工具」欄裡也有一個裁剪工具,使用它來進行裁剪也很方便。
最後一個動作,就是將做好的簽名檔儲存成 PNG 檔。請注意,一定得儲存成 PNG 檔,這樣透明背景才是有效的。
這個就是完成的簽名檔:
完成後,以後就可以參考 "使用 PhotoScape 替相片加上簽名" 這篇文章的步驟,在自己的相片加上個性化簽名囉。


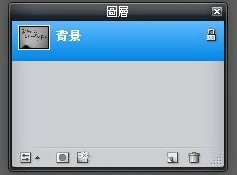


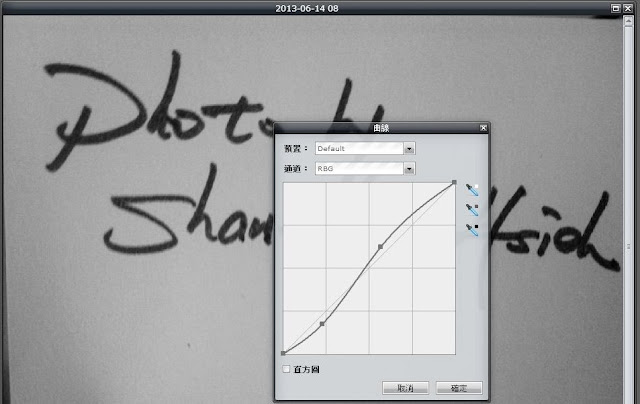
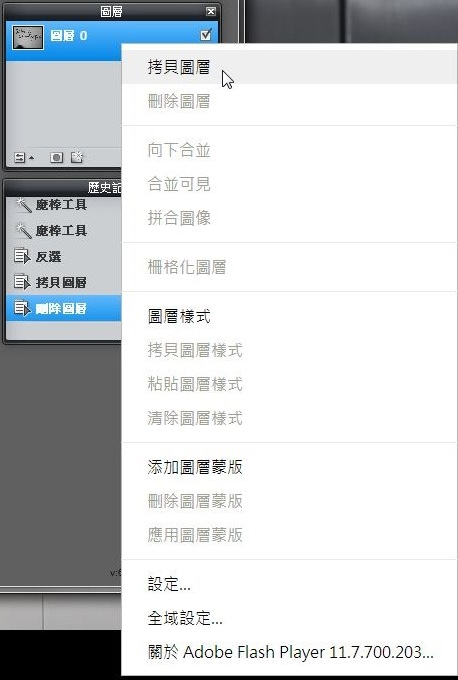

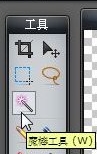
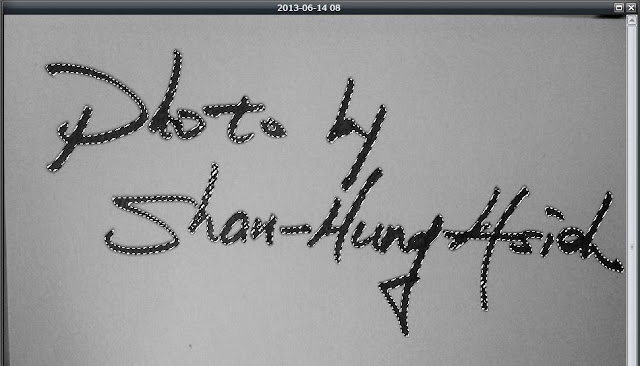
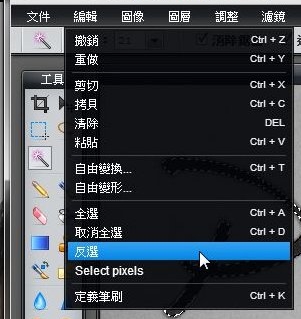

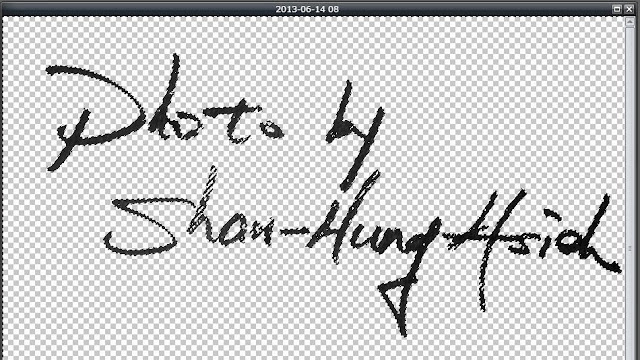


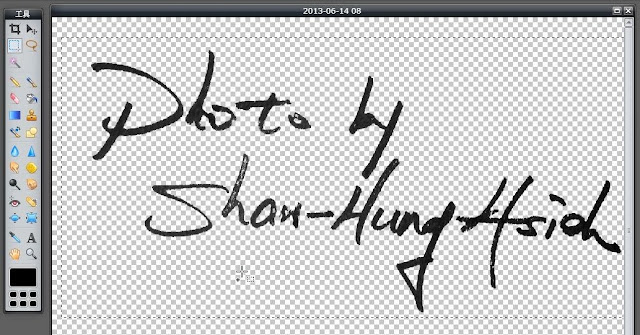
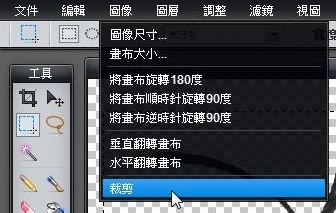
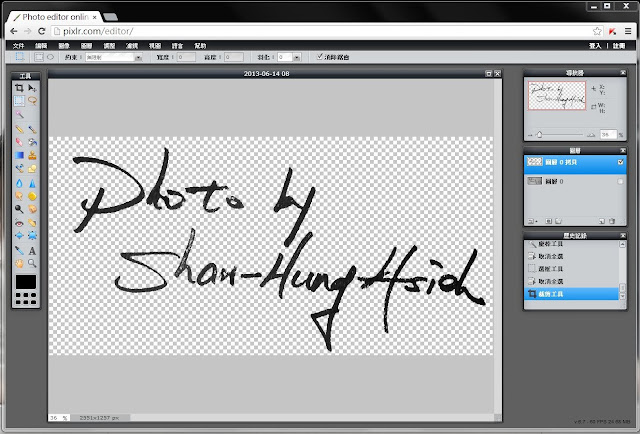
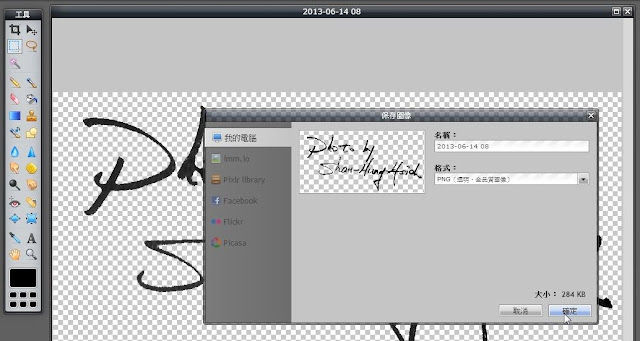
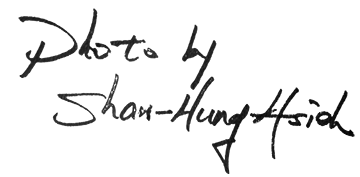
沒有留言:
張貼留言