這陣子以來,我喜歡將一些記錄性質或花絮的相片挑選整理後,合併排列成一張新的圖檔,這樣要發表到 Google+ 或 Facebook 時,也比一張一張發表張貼有意思多了。合併的結果看起來就像這樣:
所以,我的 Facebook 塗鴉牆上會有很多這樣合併的花絮圖檔,看起來一整個就像個很棒的相片牆:
在這裡,我要介紹一下用來合併相片的軟體:PhotoScape。
在合併相片之前,首先要準備好相片,你可以使用習慣的軟體先將相片後製,我一般的習慣會先用 ViewNX 2 及 Capture NX 2 挑選相片並稍微調過亮度對比。
接著,將這些相片轉成 JPG 檔,然後就可以使用 PhotoScape 來合併成新的圖檔了。
打開 PhotoScape,選擇「版型」這項:
PhotoScape 會記憶上一次使用的版型,在視窗的右邊有很多不同的排列方式,你可以依照相片張數及喜好選擇一個排列:
接在,在視窗右上方找到「大小」這項,一般來說,你會看到 PhotoScape 在這裡顯示的大小為 400X400,這是很小張的圖片,所以我習慣會將它改成自訂大小:
按下「大小」右側的按鈕,然後選擇「指定版型大小」,這時可以自訂圖檔的長寬。通常我會將長度指定為 4800;而寬度則視情況而定,例如這裡我將寬度指定為 3200。
接著就可以開始排列相片了:
排列完成後,在視窗的右上方有一個「切換到相片編修」的按鈕,按下它就可以到編修的畫面:
在相片編修的畫面,你可以調整亮度、對比,也可以使用 PhotoScpae 提供的濾鏡。通常,我會在這裡使用濾鏡稍作調整,主要目的是讓全部的相片看起來色調相近一些。最後,也可以加上邊框,然後就完成了。

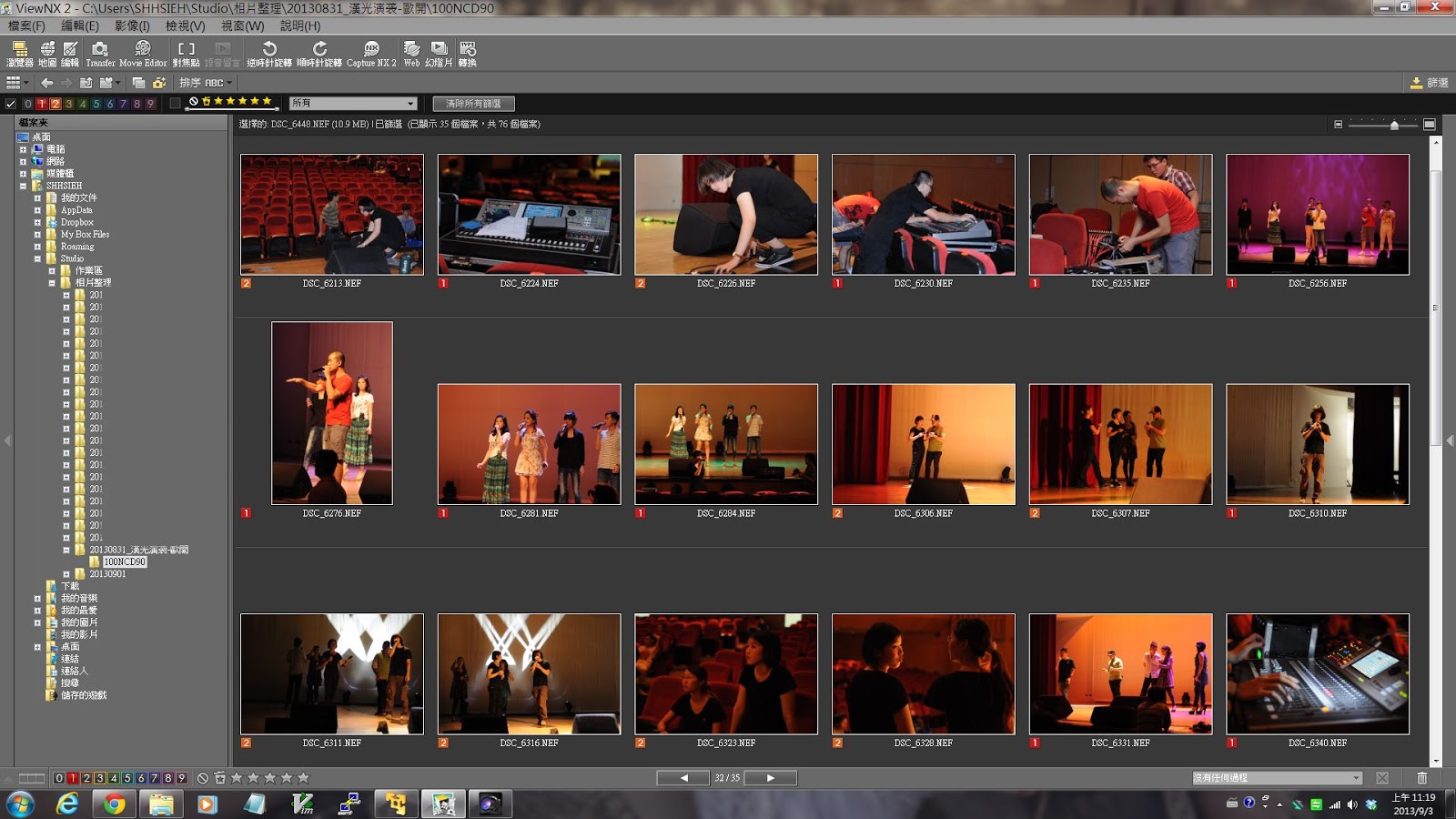
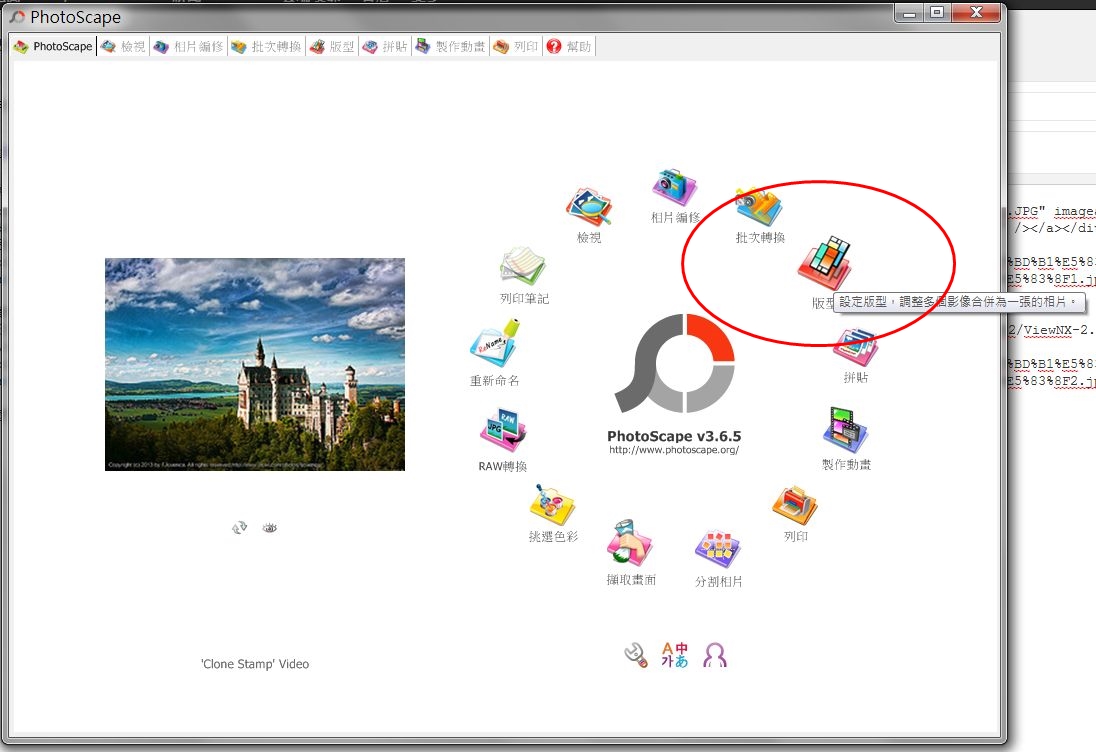





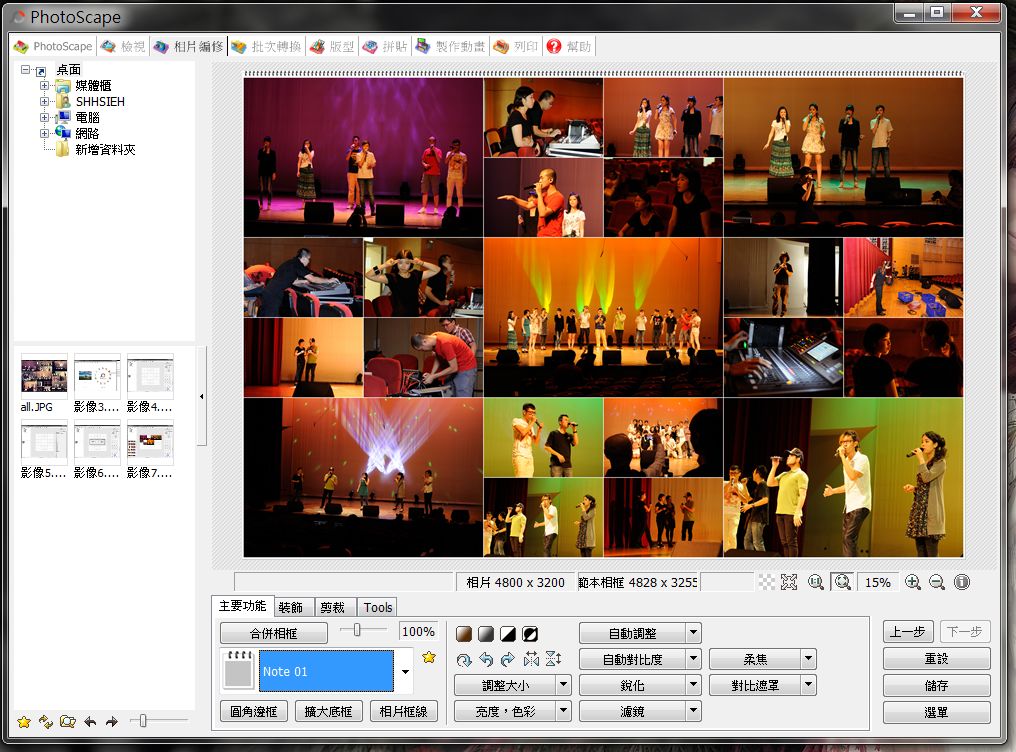
沒有留言:
張貼留言