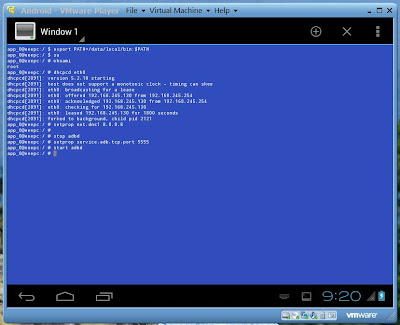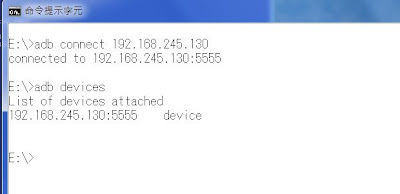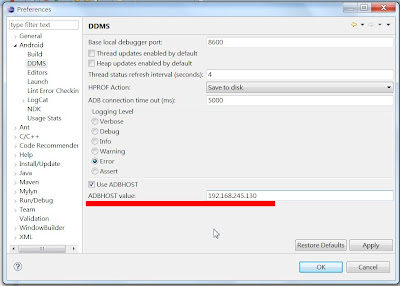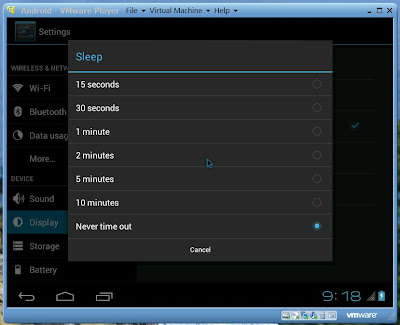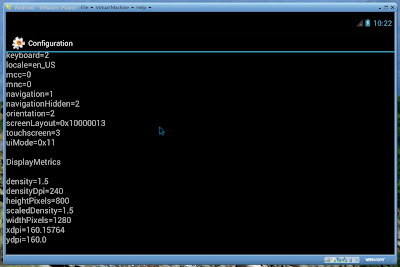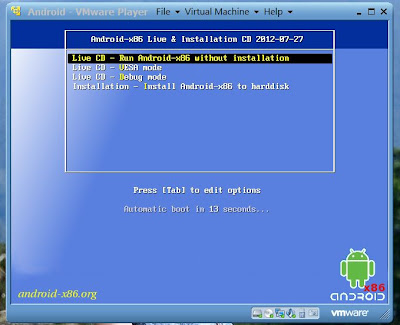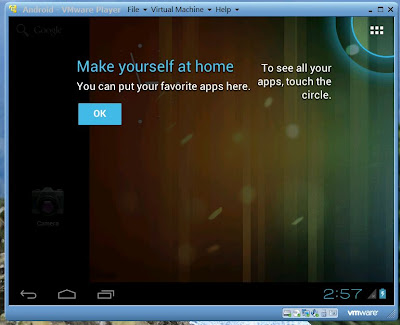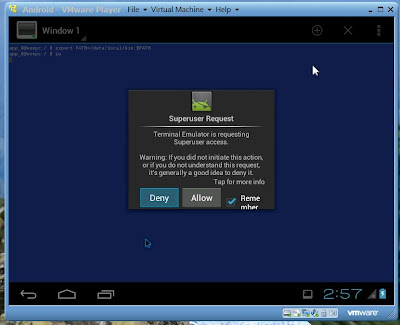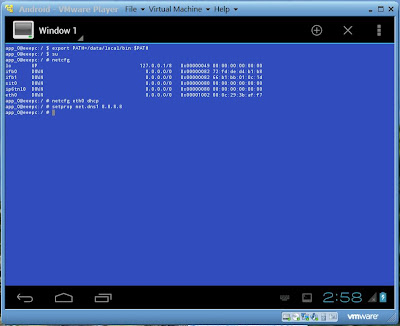在 "試玩 X86 版本的 Android 4.0.4 (Ice Cream Sandwich branch)" 及 "在 VMware Player 試玩 Android 4.0 幾點筆記" 兩篇文章裡,Android 4.0 在 VMware Player 跑起來了,這要好好感謝網路上許多開發者前輩們的辛苦努力,筆者在 VMware Player 跑 Android 這件事上,花最多時間的大概只是下載程式碼和編譯這兩點吧!
接下來,來看看如何將 Eclipse 裡寫好的 Android 程式安裝到 VMware Player 裡的 Android 4.0 吧!既然網路已經設定妥當了,當然直接想到的就是透過 TCP/IP 來使用 ADB 了。翻一下之前寫的 "How to Use ADB over TCP/IP?" 這篇文章,只要設定 service.adb.tcp.port 這個變數也就搞定了。
確認 service.adb.tcp.port 這個變數設定成 5555 後,重新啟用 adbd,然後在 Windows 端開啟一個 DOS 視窗,執行 adb connect 192.168.245.130 就可以連接裝置了。其中 192.168.245.130 是 VMware Player 裡的 Android 4.0 獲取的 IP 位址。
在 DOS 視窗裡連接裝置後,自然在 Eclipse 也可以藉由 DDMS 使用這個 Android 裝置了。而且,這麼一來比直接開啟 Android SDK 裡的模擬器要快多了。
另外一個不用開啟 DOS 視窗執行 adb connect 指令的方法,就是直接在 Eclipse / ADT 裡,將 DDMS 的設定中指定 ADBHOST 的值,這樣可以跳過上面 DOS 視窗那個步驟,使用上更方便一點點。