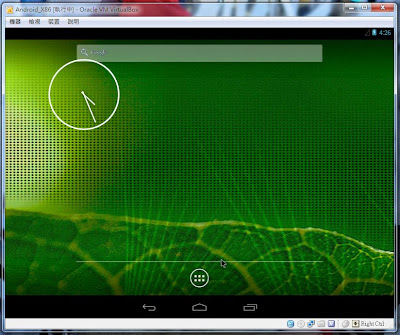幾天前在 Android-x86 的 Google Group 上看到 "jb-x86 source is ready" 這篇文章。
Hi,
I've pushed all jb-x86 branches to our main git server.
As usual, you can get it by
repo init -u http://git.android-x86.org/manifest -b jb-x86
repo sync
You will note there is only one target, android_x86.
This is the first step of the plan to create a universal image.
Though it's still far from complete.
I'll describe more details later.
SourceForge mirror is not synced yet.
Will try to do it when I have time.
--
Chih-Wei
Android-x86 project
http://www.android-x86.org
依文章的說明下載了 Android 4.2 (Jelly Bean) 的 X86 版本:
$ repo init -u http://git.android-x86.org/manifest -b jb-x86
$ repo sync
然後,再依以下指令編譯得到 android_x86.iso 這個檔案。
$ . build/envsetup.sh
$ lunch android_x86-eng
$ time make -j2 iso_img
其中,在執行 lunch android_x86-eng 指令時,也可以選擇使用 android_x86-user 或 android_x86-userdebug。
以下是執行 make 指令後的訊息:
PLATFORM_VERSION_CODENAME=REL
PLATFORM_VERSION=4.2.1
TARGET_PRODUCT=android_x86
TARGET_BUILD_VARIANT=eng
TARGET_BUILD_TYPE=release
TARGET_BUILD_APPS=
TARGET_ARCH=x86
TARGET_ARCH_VARIANT=x86
HOST_ARCH=x86
HOST_OS=linux
HOST_OS_EXTRA=Linux-2.6.32-5-amd64-x86_64-with-debian-6.0.6
HOST_BUILD_TYPE=release
BUILD_ID=JOP40D
OUT_DIR=out
Android 從 4.0 以後,編譯都挺花時間的,我的 Thinkpad X61 使用 Intel(R) Core(TM)2 Duo CPU T7300 @ 2.00GHz 及 4GB 記憶體,第一次編譯大概要半個工作天左右。
這次我改用 Oracle VM VirtualBox 來玩 X86 版本的 Android 4.2。
首先在 VirtualBox 建立一個「Other Linux」的虛擬機器:
在「顯示」這欄裡將「啟用 3D 加速」勾選起來:
在「存放裝置」這欄,將 android_x86.iso 掛載到光碟機上:
在「音效」裡,將音效控制器改成「SoundBlaster 16」:
在「網路」裡,先使用 NAT 模式,至於介面卡類型則選擇了「PCnet-FAST III (Am79C973)」:
接著就可以啟動虛擬機器了:
最後,在 VirtualBox 裡要記得「停用滑鼠整合」:
參考文章: